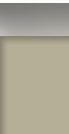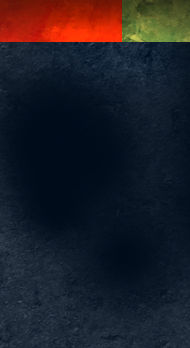Multiple Layer Masks in Photoshop
Occasionally when creating a complex illustration, it is helpful to have options when hiding portions of a layer. To consistently use nondestructive editing, a single layer mask can be a little restrictive. For example, what if you have used a layer mask to create the outline of a shrub in the landscape, and a portion of it lies behind a column?

The answer is to use a second layer mask even though Photoshop only allows one per layer. Place the shrub layer inside of a group. A layer mask can then be applied to the group, allowing the option of a second mask. A section of the shrub can be removed without destroying the mask defining the shrub itself. Groups can be nested within groups, creating the option of several masks per layer.
Art: Learn, Repeat, Internalize
When creating art with digital media, there are a lot of different skills to learn. It is important to learn all of the skills and concepts necessary for working with traditional media, such as composition, color, and so forth. Digital media also requires a working knowledge of painting software, computer systems, and print methods. Some of my discussions here involve traditional concepts, while others are purely digital.

It is important to keep in mind that the ColorSketches Tips are learning devices. Yes, they can be added to your growing list of art tools, but more importantly keep in mind that the challenge they solve can often be accomplished in multiple ways. Rather than just copying the routine, think about why it works, and see if you can expand upon the concepts in your own artwork. Always Learn, Repeat, and Internalize. Obtain and Learn new knowledge, Repeat it until it can be done without thinking. Then Internalize the concept – make it you own, apply your own twist to it, and use it to expand and create new concepts based on the fundamentals.
Photoshop Files in a Hurry
One of the features in Photoshop in which I really take advantage, is the use of layers, lots of layers. Anything that might need to be edited is placed on it’s own layer. Thus the file size can get to be quite large, my files can range from 600mb to over 1gb. These large files can take quite a while to open, and if the only reason for opening the file is something simple like running a print, opening the layered file is not necessary.
Here is a short but very handy tip. Click FILE then click OPEN as usual. Find the file in the dialog box and highlight it with the cursor. Then holding down the Alt and Shift keys simultaneously, click on the OPEN button. A dialog box will pop up asking “Read the composite data instead?” Click YES and the file will open with all layers flattened. The time required to open the file is shortened dramatically. The layering is still intact on the original file, you are not altering it in any way. But a word of caution, do not save this version over the original or you will lose all your layering.
I use this option quite often and it saves a tremendous amount of time. Think of it next time you need to quickly send a small proof to your client!