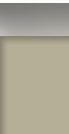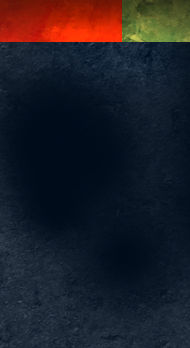Layer Effect Control using Groups
Photoshop Layer Effects are an effective and fast way to enhance your work. Sometimes when editing those layers, the effects do not always behave the way you want. For example, if you erase a section of the layer, the effect adjusts itself to match the new layer shape. This is illustrated in the graphic on the left.

This, however, is not always the way you may want the effect to work. You may want to remove a section of the layer and also obscure the effect as well. There is a very simple solution. Make a new group, and slide the layer you want to edit into it. Create a layer mask and use the eraser on the group instead of the layer. As you can see in the illustration on the right, a section of the layer is removed, but the effect does not adjust to the new layer shape.
Photoshop Guides
With snap activated in Photoshop, guides and objects will automatically align with each other. This can be an extremely useful tool. To have guides align with a layer, set that layer to be the active one. Drag the guide in from the ruler bar and it will attach to the outer edges and center points of that layer. To snap a guide to a location that is not the edge of a layer, create a selection with the selection tool. The guide will snap to the outer edges of the selection, which is indicated by the “marching ants”. When dragging a layer near another one, if you are moving slowly, they will snap to each other.

The same snaps will also work with text. Text will align with the edges and centers of objects or guides. Conversely these same objects will snap to the edges and centers of text.